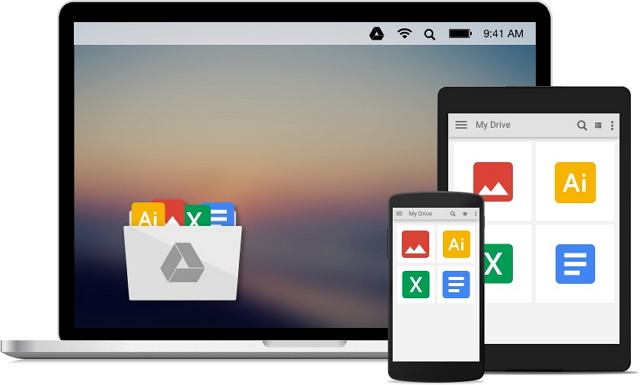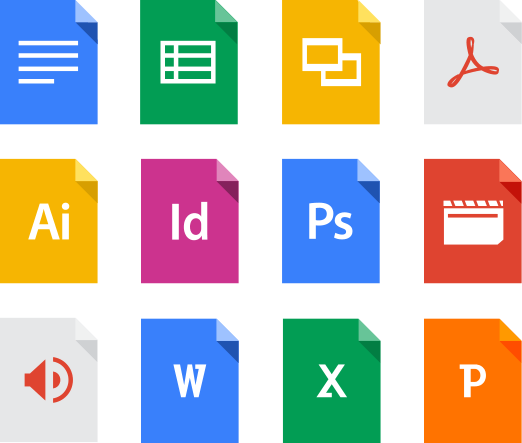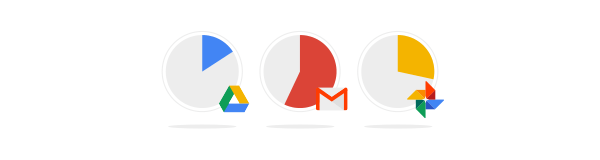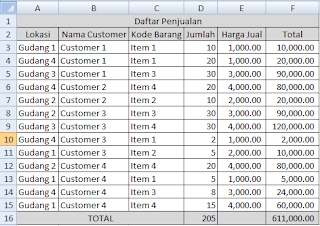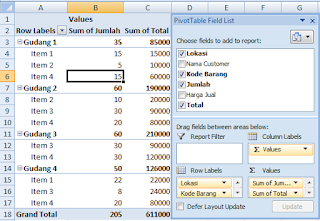APA ITU VBA MACRO EXCEL?
Sebelum lebih jauh mempelajari tentang VBA Macro excel kita kenalan dulu dengan istilah VBA dan Macro pada Microsoft Excel ini.
Pengertian VBA
VBA merupakan singkatan dari Visual Basic for Application yang merupakan turunan dari bahasa Visual Basic yag dikembangkan oleh Microsoft.
Visual Basic sendiri merupakan turunan bahasa pemrograman BASIC (Beginners' All-purpose Symbolic Instruction Code) yang dikembangkan pada tahun 1963 oleh John George Kemeny dan Thomas Eugene Kurtz yang berasal dari Dartmouth College.
Jika anda sudah cukup mengusai bahasa Basic maka anda akan lebih mudah untuk belajar bahasa Visual Basic (VB) dan seterusnya jika anda cukup menguasai bahasa VB maka sudah pasti anda akan lebih mudah untuk menguasai bahasa VBA (Visual Basic for Application).
Jangankan Bahasa Visual Basic atau Bahasa Basic, Saya malah baru baca ada istilah bahasa pemrograman.
Anda bisa membayangkan sebuah bahasa pemrograman semisal VBA sebagai bahasa untuk komunikasi sesama manusia dimana kita megenal istilah bahasa Inggris, bahasa Jerman, bahasa Belanda, Bahasa Korea, Bahasa Indonesia dan lain sebagianya.
Berbeda dengan VB yang umumnya digunakan untuk membuat sebuah aplikasi yang berdiri sendiri (Stand Alone), seperti yang bisa dibaca dari namanya, VBA didesain untuk bekerja diatas aplikasi lain. Pada istilah VBA Excel, aplikasi lain ini adalah office excel itu sendiri. Sehingga VBA tidak akan dapat berjalan tanpa adanya excel.
VBA tidak hanya ada di excel saja, pada paket program office lainnya juga sudah disertakan VBA, sehingga dikenal jugaVBA Access, VBA Word, VBA Power point dan lain sebagainya. Meskipun dengan cara kerja yang sama tentunya dengan kekhasan masing-masing. anggaplah kalau VBA adalah bahasa daerah maka VBA Excel, VBA Access, VBA Word dan VBA Power point adalah logat atau dialek untuk sebuah bahasa daerah.
Karena blog ini membahas excel tentunya VBA yang dimaksud pada tutorial ini dan tutorial-tutorial selanjutnya adalah VBA Excel. yakni sebuah bahasa pemrogaraman komputer yang memungkinkan kita untuk berkomunikasi atau memberikan instruksi-instruksi tertentu dengan excel.
Ringkasnya VBA adalah bahasa pemrograman yang dikembangkan oleh Microsoft yang disertakan dalam sebagian besar produk yang merupakan bagian dari Microsoft Office.
Lalu apa itu Macro?
Pengertian Macro
Macro Excel dan Visual Basic for Applications (VBA) tidaklah sama persis, meskipun keduanya terkait erat, dan seringkali kebanyakan kita menyamaartikan serta menggunakannya secara bergantian. Terkadang disebut macro, kadang disebut VBA dan lain waktu disebut Macro VBA atau VBA Macro.
Macro bukanlah sebuah bahasa pemrograman. John Walkenbach mengartikan macro sebagai berikut:
A macro is a sequence of instructions that automates some aspect of Excel.
Macro adalah baris-baris perintah atau kode yang dengannya anda ingin excel malakukan sesuatu secara otomatis. Dengan kata lain macro adalah kode atau script tertentu sednagkan Visual Basic for Applications adalah bahasa pemrograman yang Anda gunakan untuk membuat macro.
Masih bingung juga?
Sudah anda lakukan?
Tulisan pada kertas berupa urutan instruksi tersebut adalah macro sedangkan bahasa Indonesia yang anda gunakan dalam penulisan perintah tersebut merupakan VBA.
Ms. Office sendiri mengartikan macro dan VBA sebagai berikut:
A macro is a tool that enables you to automate tasks and add functionality to your forms, reports, and controls. Like macros, VBA lets you add automation and other functionality to your Access application. You can extend VBA by using third-party controls, and you can write your own functions and procedures for your own specific needs.
Makro merupakan sebuah alat yang memungkinkan Anda untuk menjalankan perintah secara otomatis dan menambahkan fungsionalitas pada formulir, laporan, dan kontrol Anda.
Seperti makro, VBA memungkinkan Anda untuk menjalankan tugas-tugas tertentu secara otomatis dan menambahkan fungsi-fungsi lainnya pada aplikasi excel. Anda dapat memperluas kegunaan VBA dengan menggunakan kontrol pihak ketiga, dan Anda bisa menulis fungsi dan prosedur sesuai kebutuhan tertentu.
Boleh jadi anda tidak sependapat dengan saya dalam mengartikan kedua istilah ini. Tak masalah silahkan sampaikan dikolom komentar untuk tambahan referensi bagi saya.
Oke lalu ada juga istilah VBA Code dan juga VBA Script. Apa pula maskudnya ini?
Sudahlah, saya kira kita tidak perlu memperpanjang membahas pengertian Macro dan VBA ini. Toh pada akhirnya yang lebih penting adalah bagaimana kita bisa menyusun kode-kode macro VBA pada excel sesuai kebutuhan masing-masing. Betul?
Setelah sedikit mendapat gambaran tentang apa itu Macro VBA mari kita lanjutkan untuk mempelajari langkah-langkah awal belajar VBA Excel dasar untuk pemula ini.
LANGKAH-LANGKAH BELAJAR MACRO VBA EXCEL DASAR
Sebelum lebih jauh belajar tentang Macro VBA Excel ada beberapa hal yang perlu anda lakukan untuk mengikuti tutorial-tutoeial selanjutnya. Untuk menyamakan persepsi meskipun tidak wajib anda lakukan saya sarankan anda untuk mengikuti dan mempraktekkan langsung setiap langkah-langkah berikut ini.
Membuat Folder Khusus Belajar VBA Excel
Langkah pertama yang perlu anda lakukan adalah membuat sebuah folder khusus untuk menyimpan hasil belajar VBA serta file-file hasil praktek anda. Terserah dimana anda akan meletakkan folder tersebut. Misalnya anda boleh menyimpan folder ini di Drive D dan berikan nama untuk folder ini "Kelas VBA".
Menampilkan TAB Developer
Setelah selesai membuat folder "Kelas VBA", langkah selanjutnya adalah memastikan bahwa TAB Developer sudah muncul pada aplikasi excel yang anda gunakan. Untuk panduannya bisa anda baca pada tutorial Cara Menampilkan Tab Developer Excel yang sudah saya tuliskan 3 tahun lalu.

© Kelas Excel | https://www.kelasexcel.web.id/2018/03/belajar-macro-vba-excel-dasar-untuk-pemula.html